Free Pascal programmieren lernen.
Lazarus IDE Installation unter Windows
In diesem Artikel möchte ich beschreiben wie man die Lazarus IDE unter Windows installiert. Die Bilder zeigen die Installation unter Windows 7 diese funktioniert unter Windows 10 und Windows 11 bislang gleich. Der Artikel ist für eine Überarbeitung vorgesehen indem die Bilddaten aktualisiert werden.
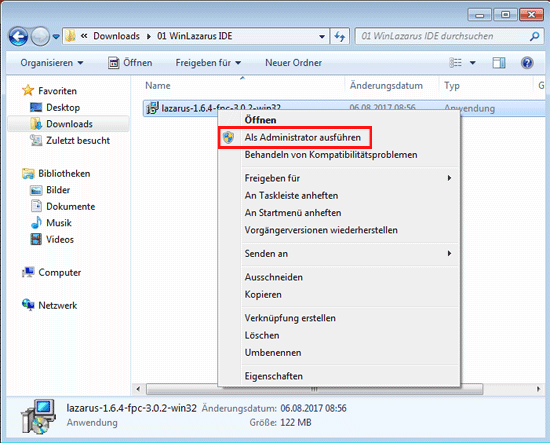
Abb. 1.01-Als-Admin-installieren
Öffne bitte den Windows Explorer ( Windows Taste + E ). Danach gehst Du in den Download Ordner. Klicke mit einem Rechtsklick auf die heruntergeladene lazarus-1.8.2-fpc-3.0.4-win32 oder der lazarus-1.8.2-fpc-3.0.4-win64 Datei und klicken auf >>Als Administrator ausführen<<.
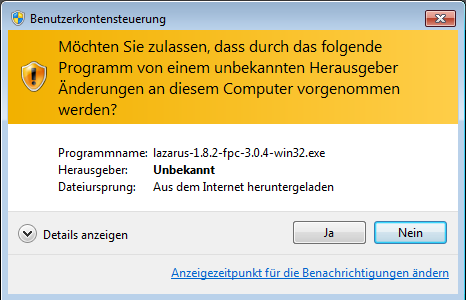
Abb. 1-02 Installation zulassen
Nachdem Du die Installation gestartet hast fragt Windows noch einmal nach, ob du Änderungen an deinem Computer durch einen unbekannten Hersteller durchführen lassen möchtest. Bestätige hier mit Ja und die Installation wird fortgesetzt.
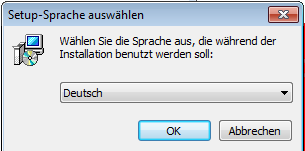
Abb 1.03 Sprache auswählen
Wähle im nächsten Schritt due Sprache >>Deutsch<< aus und klicke den OK Button um fortzufahren.
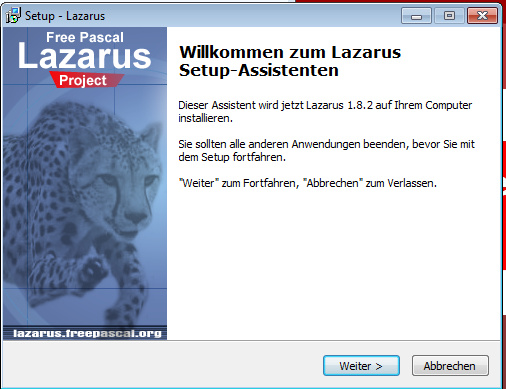
Abb. 1.04 Welcome
Du wirst von Lazarus Setup Assistenten freundlich begrüßt. Hier musst Du nur ein letztes Mal prüfen und wirst daran erinnert, dass Du gerade Lazarus installierst. Klicke einfach auf den >>weiter<< Button.
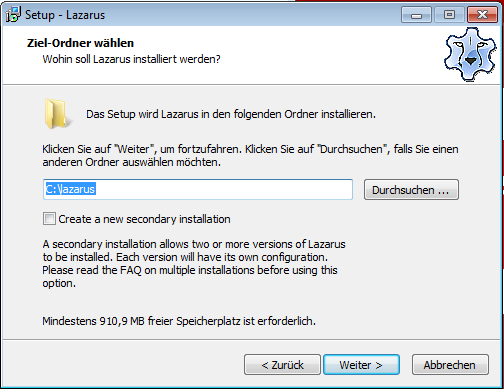
Abb. 1.0.5 Zielordner
In diesem Schritt kannst Du einen Zielordner auswählen. Ich habe ihn für die Installation wie vorgeschlagen gelassen C:\lazarus. Klicke zum Abschluss dieses Schrittes den >>weiter<< Button.
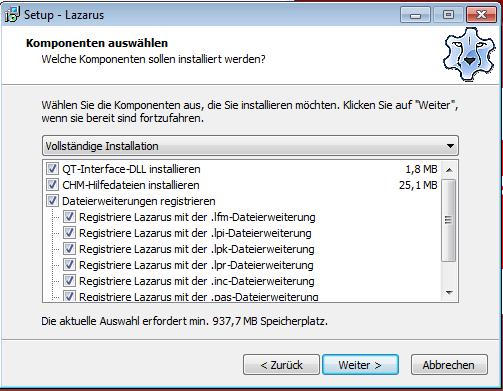
Abb. 1.06-Komponenten auswaehlen
Bei auswählen der Lazarus Komponenten lässt Du alles so, wie es voreingestellt ist und klickst den >>weiter Button<<.
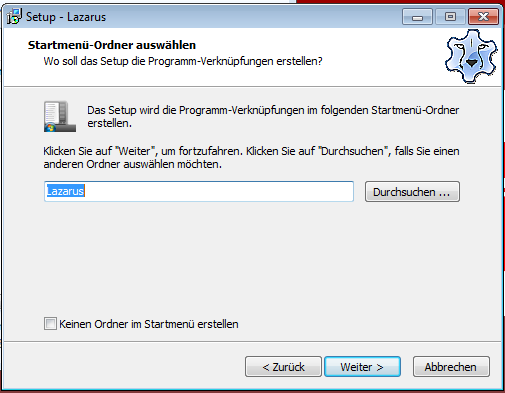
Abb. 1.07 Startmenue Ordner
Dieser Schritt setzt den Namen des Ordners für das Windows Startmenü. Klicke einfach den >>weiter<< Button den hier muss auch nichts geändert werden.
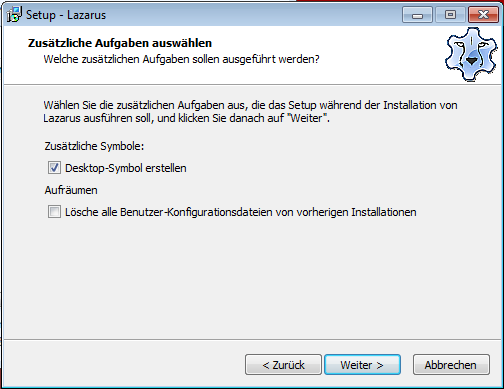
Abb. 1.08 Desktop Symbol
Bei diesem Schritt werden die zusätzlichen Aufgaben bestimmt, die während der Installation ausgeführt werden sollten. Da wir bislang keine vorherige Installation haben, brauchen wir auch nichts löschen. Ein Desktop Symbol zu erstellen sehen ich dagegen als sinnvoll an. Auch hier kannst du damit alles so belassen und auf >>weiter<< klicken.
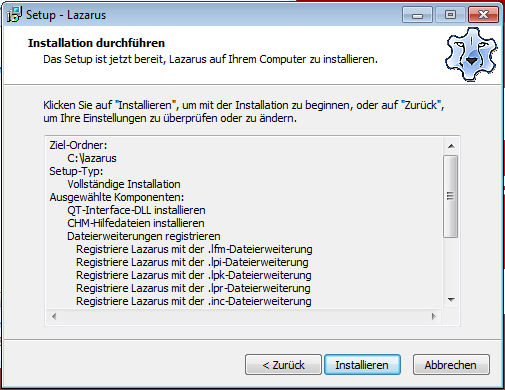
Abb. 1.0.9 Installation durchführen
In diesen Schritt zeigt Dir die Lazarus Installation nochmal deine Auswahl. Jetzt kannst Du auf den Button >>installieren<< klicken und die Installation von Lazarus IDE startet.
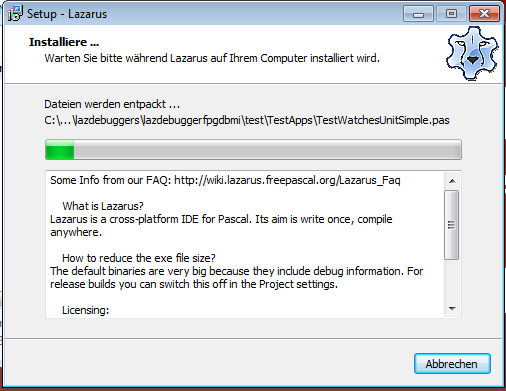
Abb. 1.10 Die Installation
Der vorletzte Schritt ist die Fertigstellung der Installation und die Beendigung des Setups Assistenten. Klicke dafür den >>Fertigstellen<< Button.
Die Installation ist damit fast abgeschlossen.
Abb. 1.11 Lazarus Desktop Icon
Du musst für die letzten Einstellungen die Lazarus IDE das erste mal starten. Klicke Dafür den Links stehenden blauen Lazarus Button an.
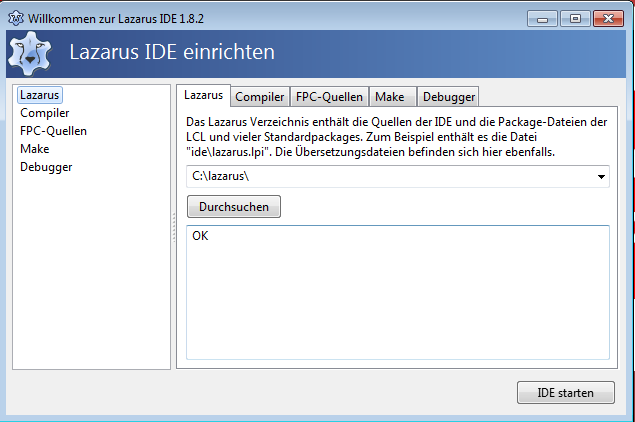
Abb. 1.12 Lazarus IDE einrichten
Damit sind die Pfade zu Lazarus, zum Compiler, FPC-Quellen usw. , auch hier ist keine Änderung durch Dein eingreifen erforderlich. Klicke einfach auf den >>IDE starten<< Button. Nach dem Klick auf den Button >>IDE starten<< öffnet sich die Lazarus Entwicklungsumgebung. Unter Windows sieht das wie folgt aus.
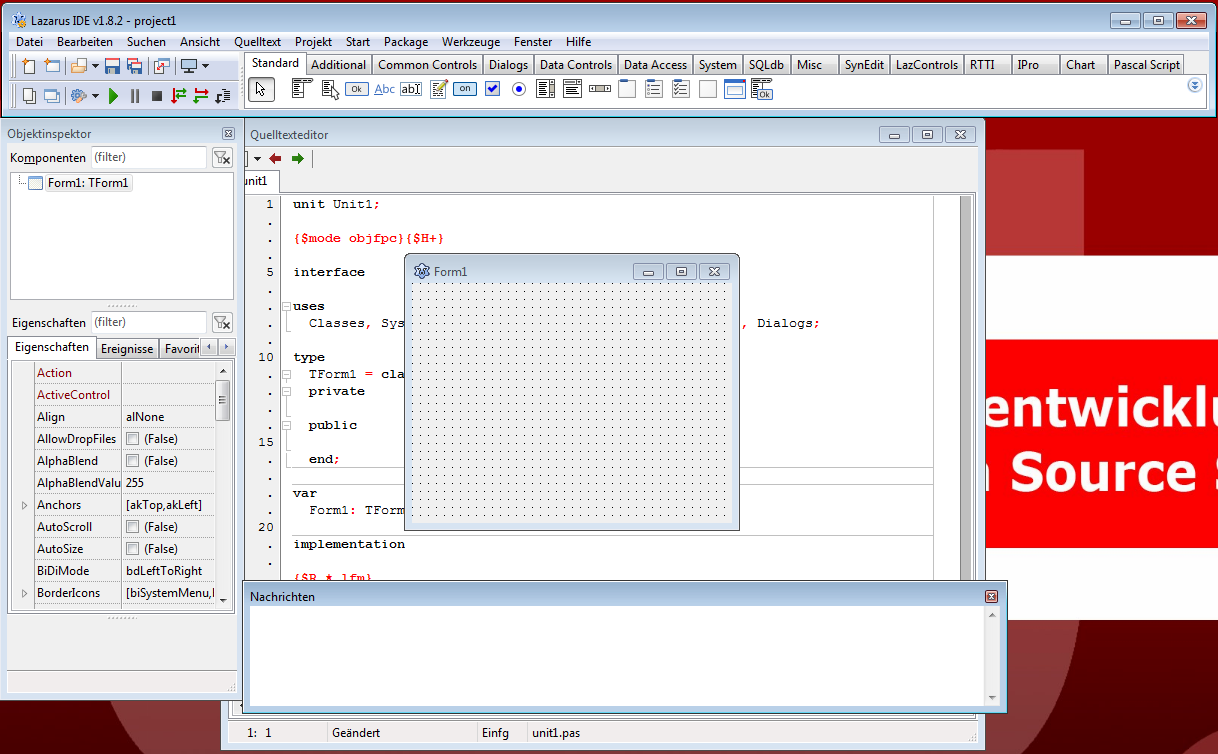
Abb. 1.13 Lazarus IDE Startfenster
